Group Message makes it easier to send out scheduled emails or texts that will automatically send at any set date or time! In this article we are going to take a look at some useful tips and tricks regarding using Group Message!
Creating Groups
If you are planning on using Group Message to send bulk messages we recommend creating different groups with different audiences in it. Our app allows you to create sets of contacts To create a group you can simply open the app and click on the “Group” option at the bottom of the screen. Next click on “Create Group” at the bottom of the screen. You will then be able to name the group and then click on the + sign besides “Members:”. You will then be brought to your iPhones contacts where you can select as many contacts as you would like. You will have the option to select both phone numbers and email addresses. Once you finish you can click “Save” at the bottom of the app. This will let you quickly schedule a message to send to any specific group.
This is great for breaking up different groups of people! For example I have 3 different groups created, one for work, one with my family, and one with my friends. That way I can quickly schedule a message to work with any new updates, schedule a message to my family if any emergency happens, and one with my friends for when we are making plans! If you are looking to use Group Message to send out promotions you can create different groups for different market segments to get the best results!
Purchasing Credits and Subscriptions
When using Group Messages there are charges related to each scheduled message as we store and send all messages through our server. To purchase credits you can open Group Message,click on “Settings” in the bottom right, and then click on “Balance”. You can then click “Buy credits” and select the credit pack you are interested in. Then click on “Buy Credits” at the bottom of the screen to purchase the credits. The way our credit system works is each message below 110 bytes will cost 1 credit to send per person. Longer messages will take 2 or more credits as there are additional credits used for each 110 bytes after that. Usually 1 character = 1 byte, but special characters or emojis can use more than 1 byte so we recommend using alphanumeric characters only.
You can subscribe to Group Message by going to the “Balance” screen mentioned above and selecting any subscription. You can then click “Subscribe” to confirm the subscription. The subscription will automatically renew unless cancelled! If you subscribe to group messages you get additional bonus features such as:
- Bought credits will not expire in the subscription period
- Get bonus credits every month (Usually 7/subscribed month but this can change depending on region)
- Higher quality-of-service for message delivery
- 2 days response time for tech support
- Permanent cloud storage for sent messages
Scheduling Texts, Emails, pictured messages and quick texts
Scheduling messages is a very simple with Group Message. Simply open the app and select “Message” on the bottom left. You can then click the “Add” option you schedule a new message. You will then be able to give the task a name, schedule the date and time, and then select contacts. When you are selecting contacts you can choose both individual contacts or any groups you have created. You can choose both email addresses and phone numbers and the scheduled message will send both as a text and an email.
After selecting the contacts you can then type the message you want to send. If you want to include any pictures in the message you can click the paperclip icon. You will then be able to choose between “Album” and “Camera”. Letting you select from any photo on your phone or taking a new photo to attach. We also have premade eCard template for celebrating birthdays, holidays, and much more! If you want to send any preset messages you can choose the “Text Templates” option. You can then choose from any of our preset messages!
If you want to try Group Message you can download it from here! To learn more about the advantages of email marketing read our latest article!
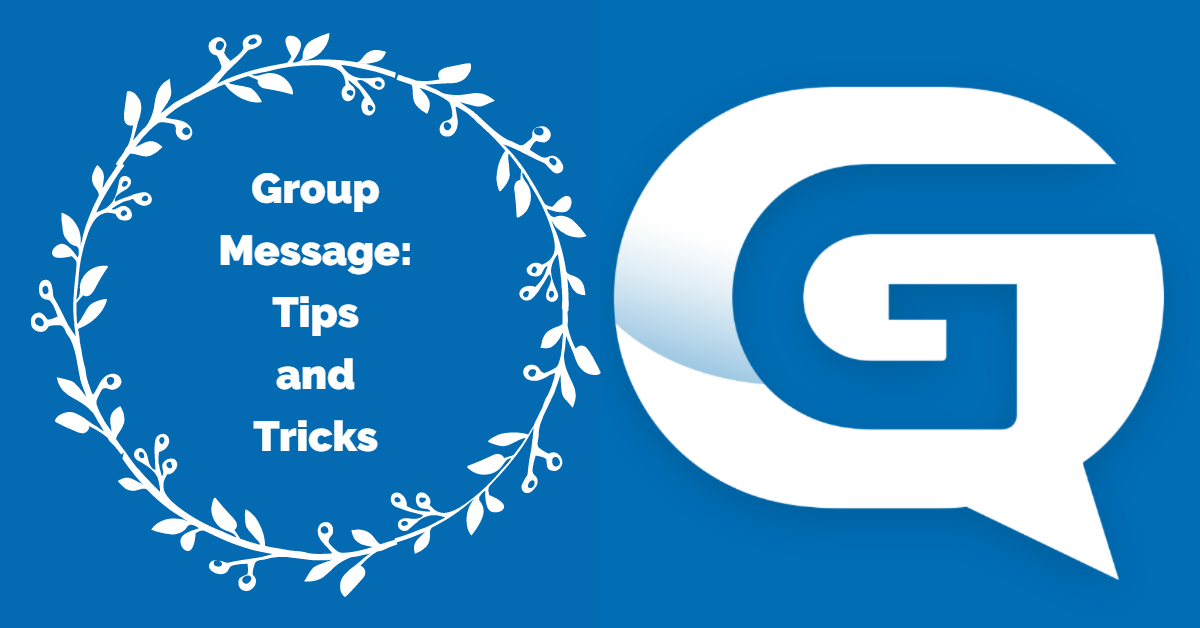
One thought on “Group Message Tips and Tricks”